How To Use
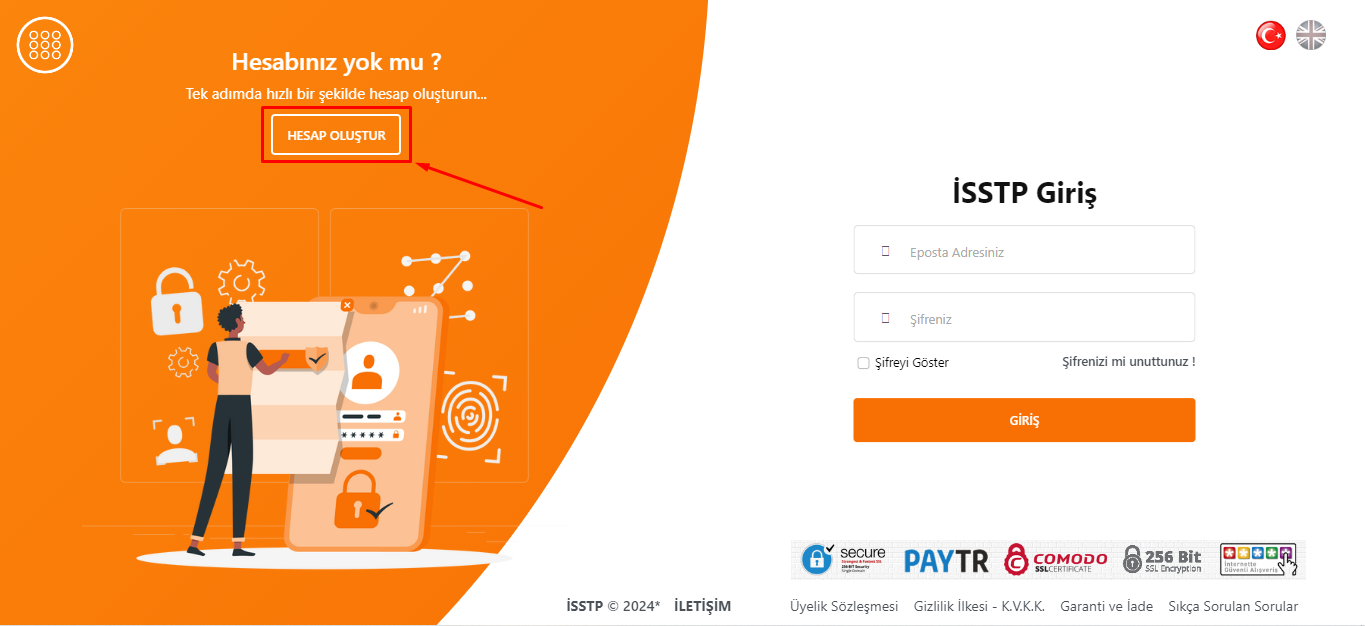
|
| Create Account" to create a new account. In the top right corner, you can select the language you want. |
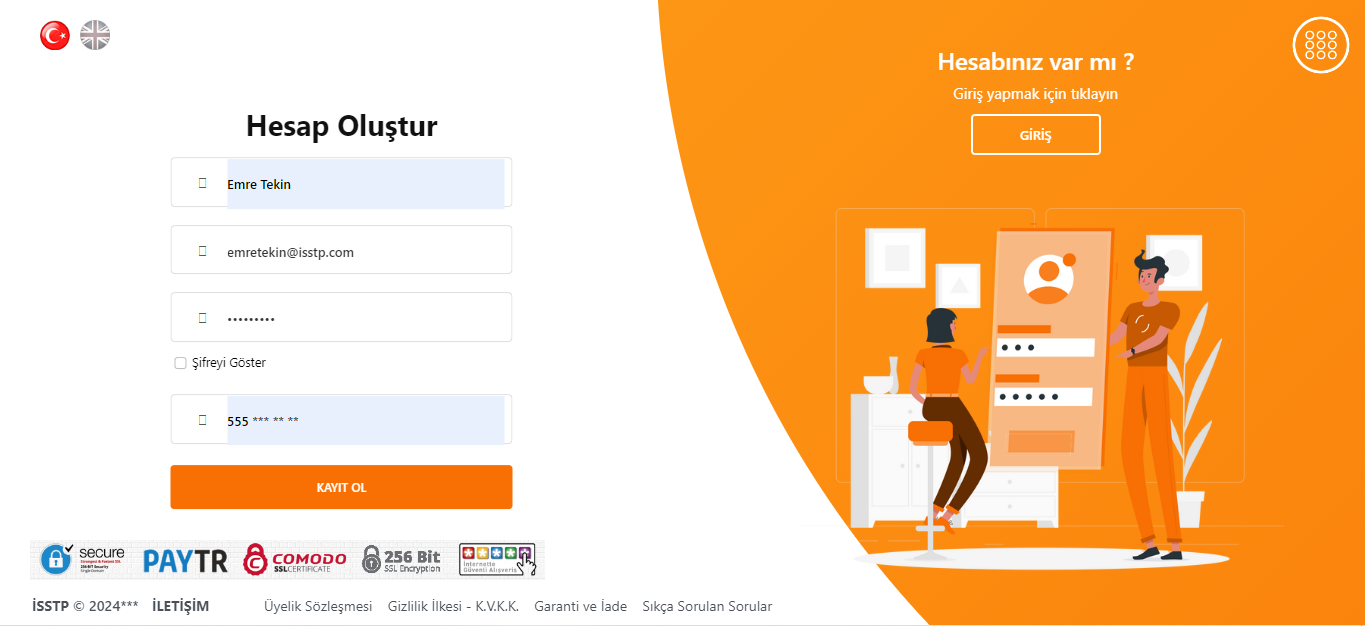
|
| Once you have completed your account details, complete your registration by confirming the verification link sent to your email address. You can now log in to your registered account. |
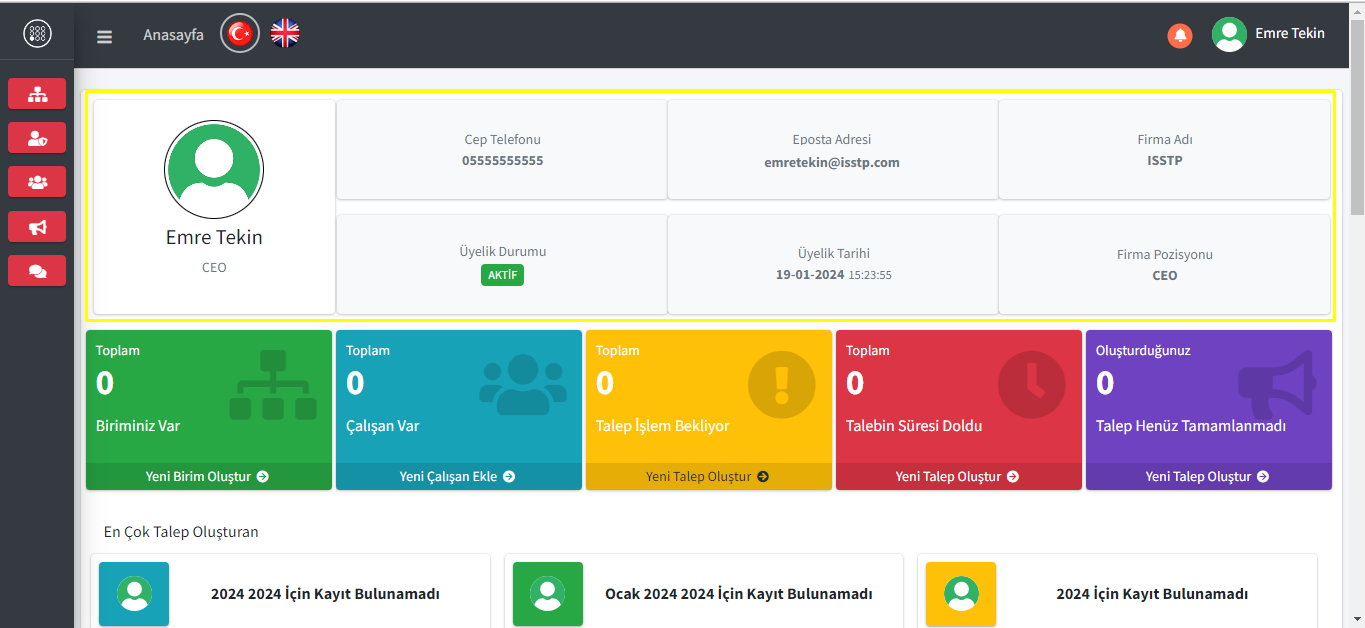
|
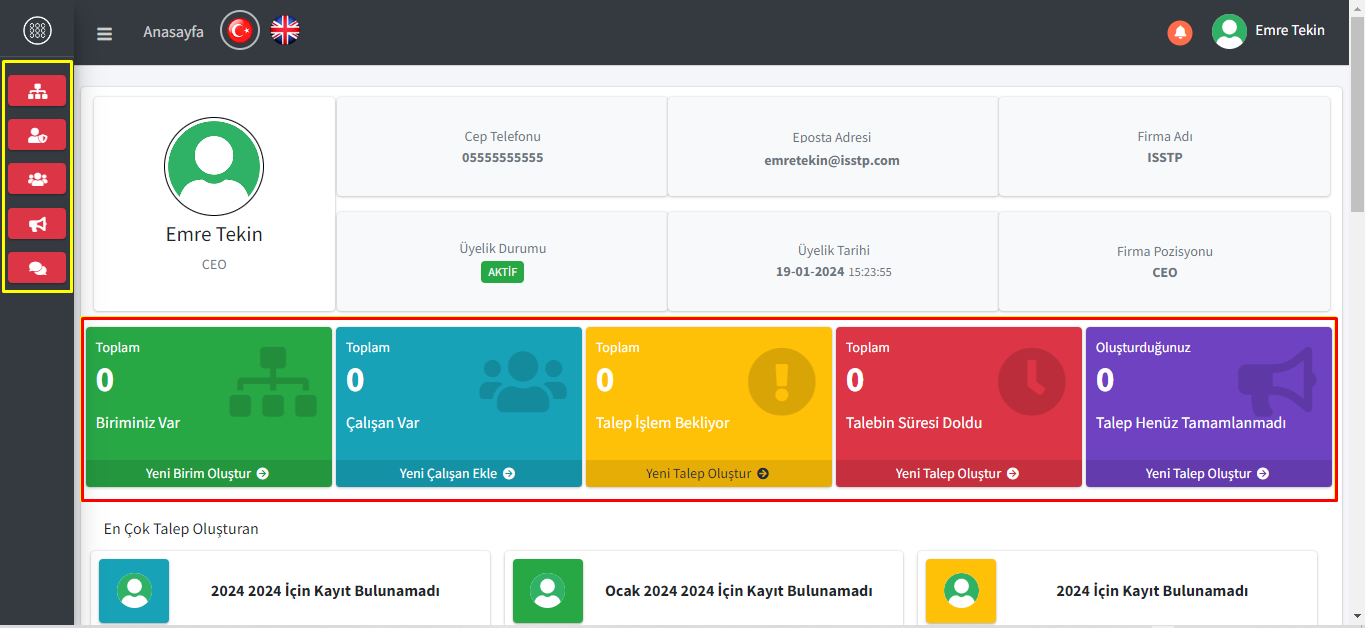
|
| In the left menu bar, highlighted in red, you can see and add your units, employees, work requests, request durations and completed requests. |
ADDING A UNIT |
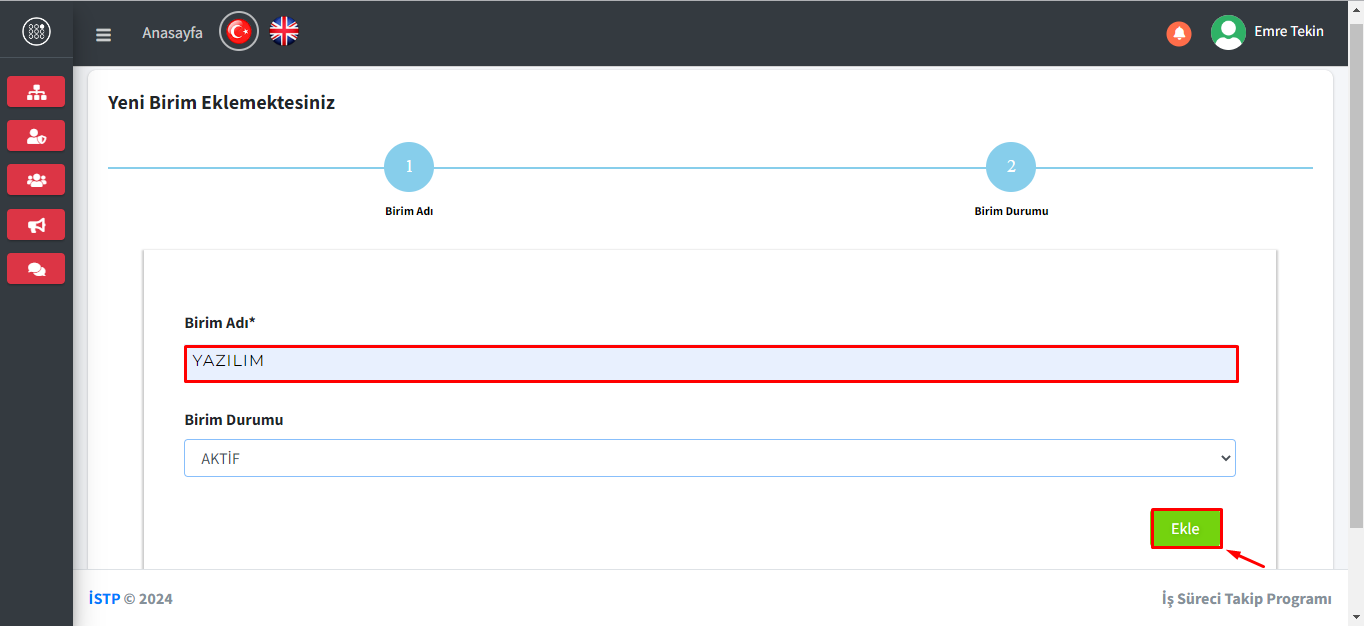
|
| After clicking the Create new unit button, you can add it by typing the name of the units in your company and selecting the active or passive status. |
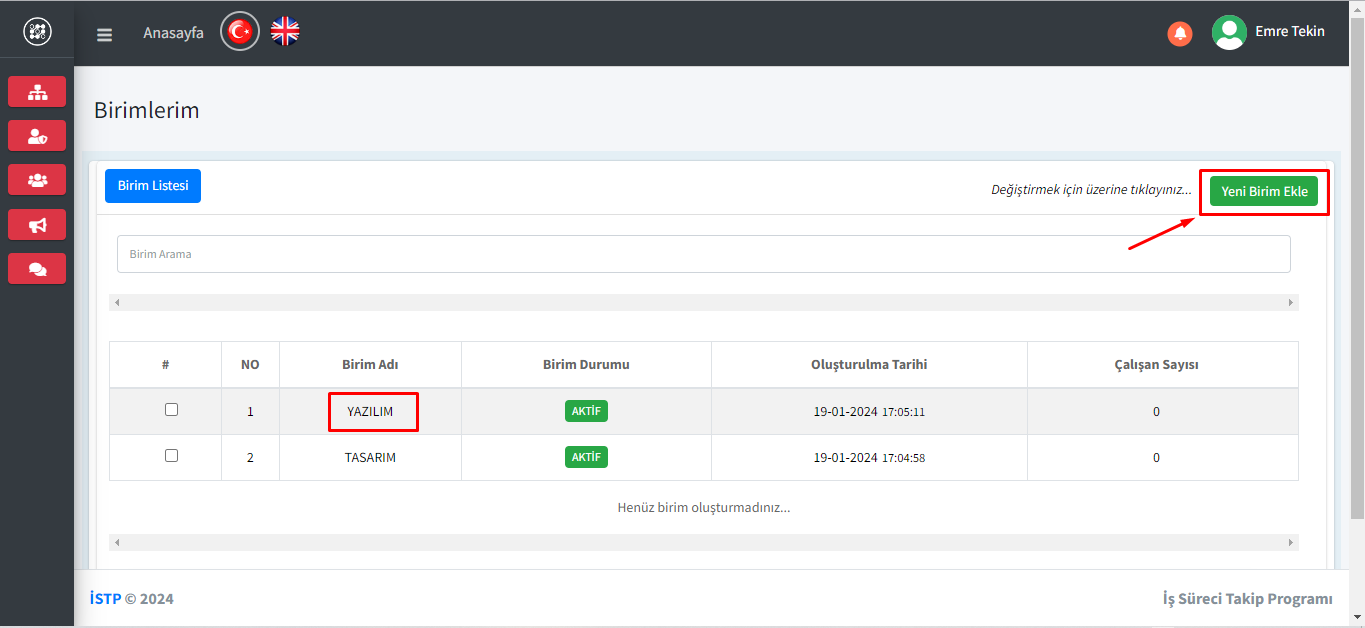
|
| Birimleri ekledikten sonra, birim listesi ekranı görüntülenir. Yeni bir birim eklemek istiyorsanız, sağ üst köşedeki 'Yeni Birim Ekle' butonuna tıklayarak ekleyebilirsiniz. |
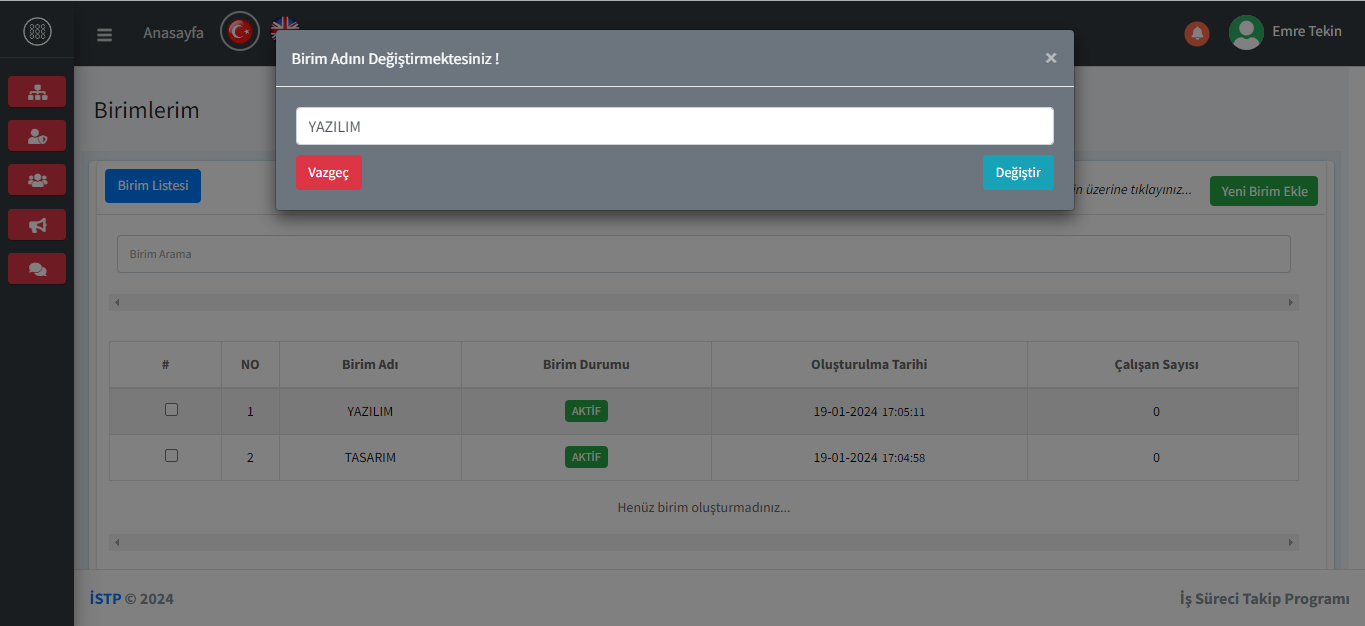
|
| If you made a mistake when typing the unit name, you can make changes by clicking on the name in the Unit Name column. |
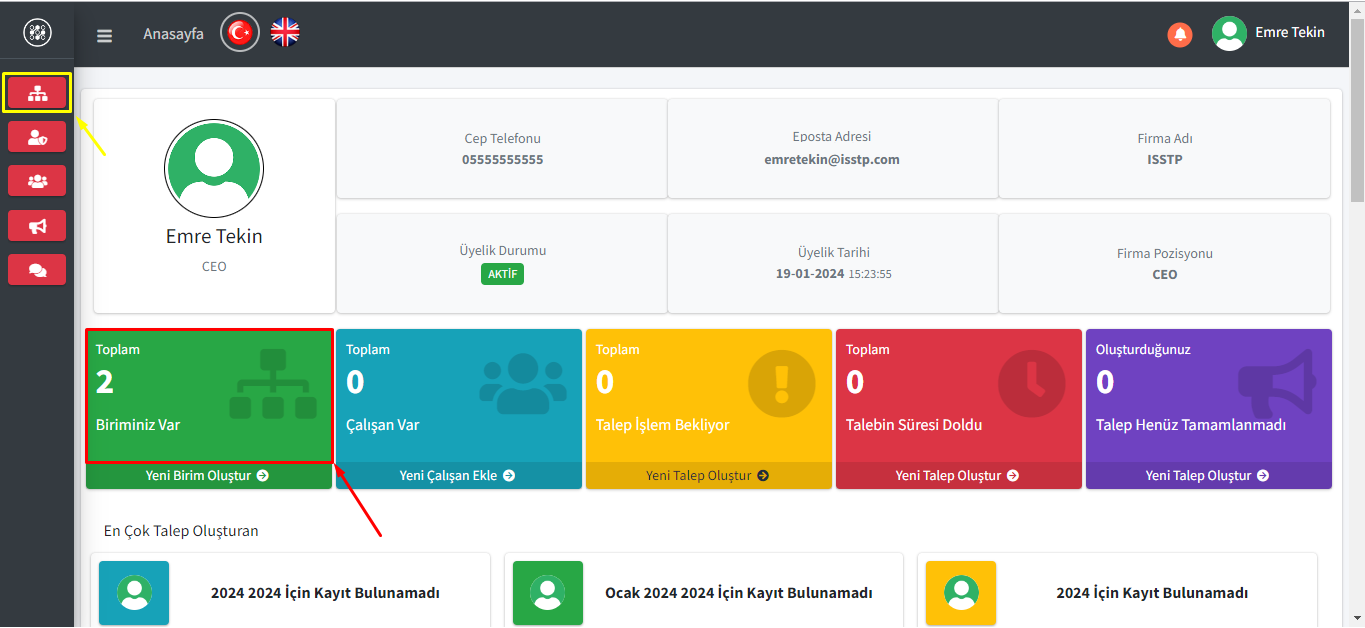
|
| You can also access the "Home" screen or the left menu bar to view the list of units you have added. |
ADD EMPLOYEE |
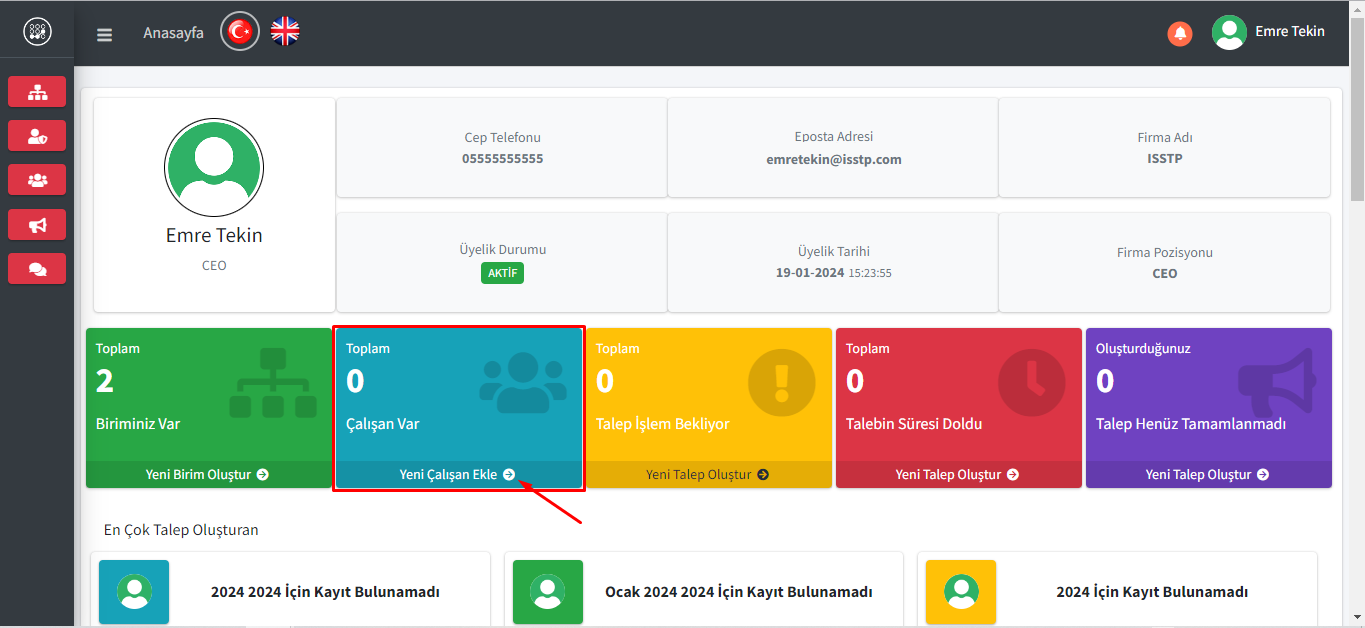
|
| You can add employees in your company by clicking the "Add New Employee" button on the "Home" screen. |
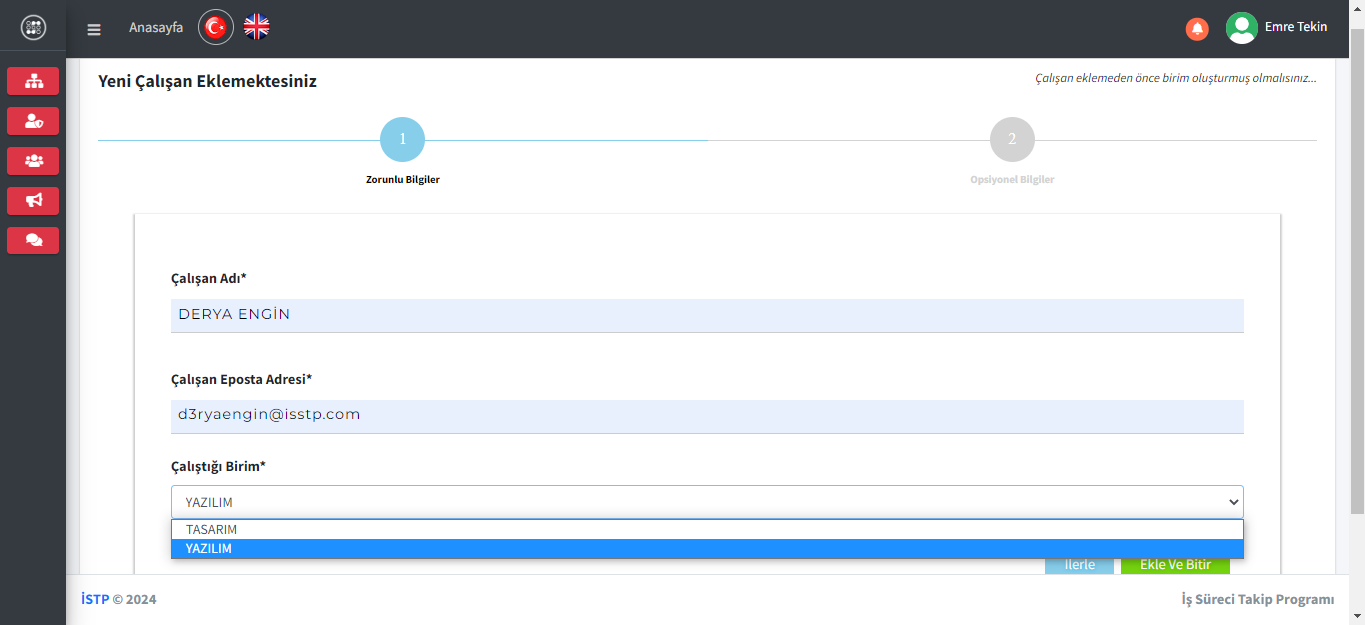
|
| You need to define your units before filling in employee information. Otherwise you cannot add an employee. After completing the mandatory information of the employee, you can fill in the optional information, that is, the "Optional Information" section by clicking the "Next" button. |
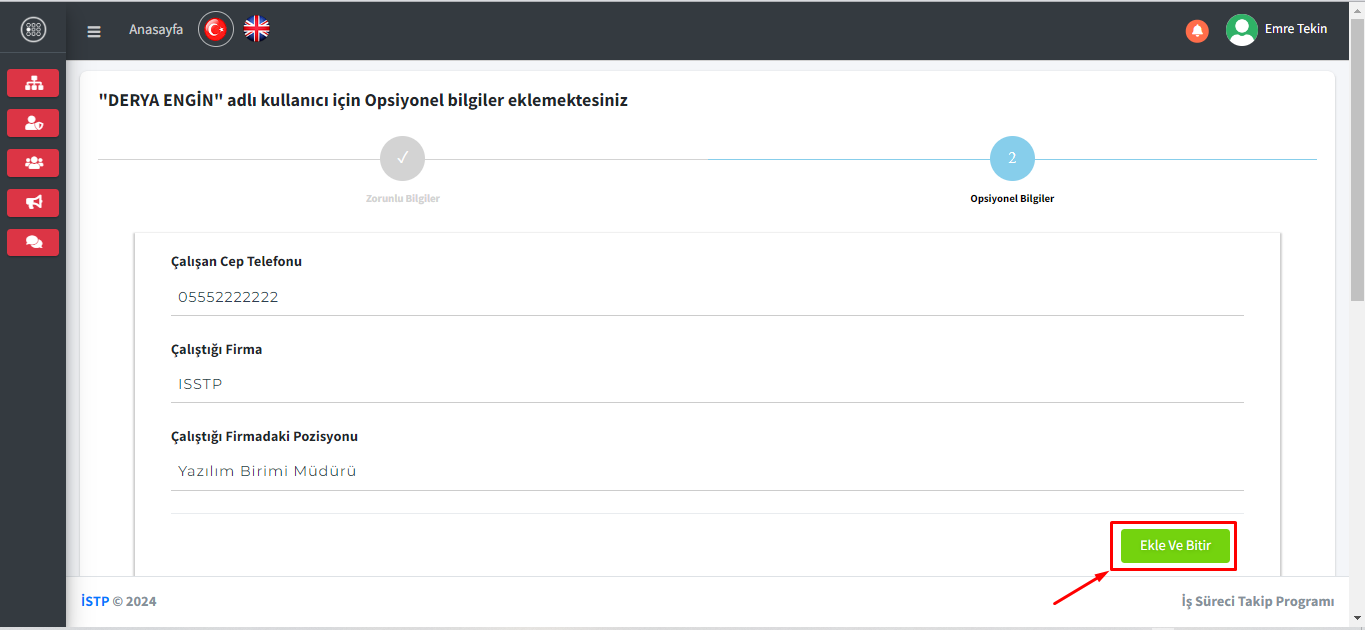
|
| After filling in the optional information, you can complete your transaction by clicking the "Add and Finish" button. |
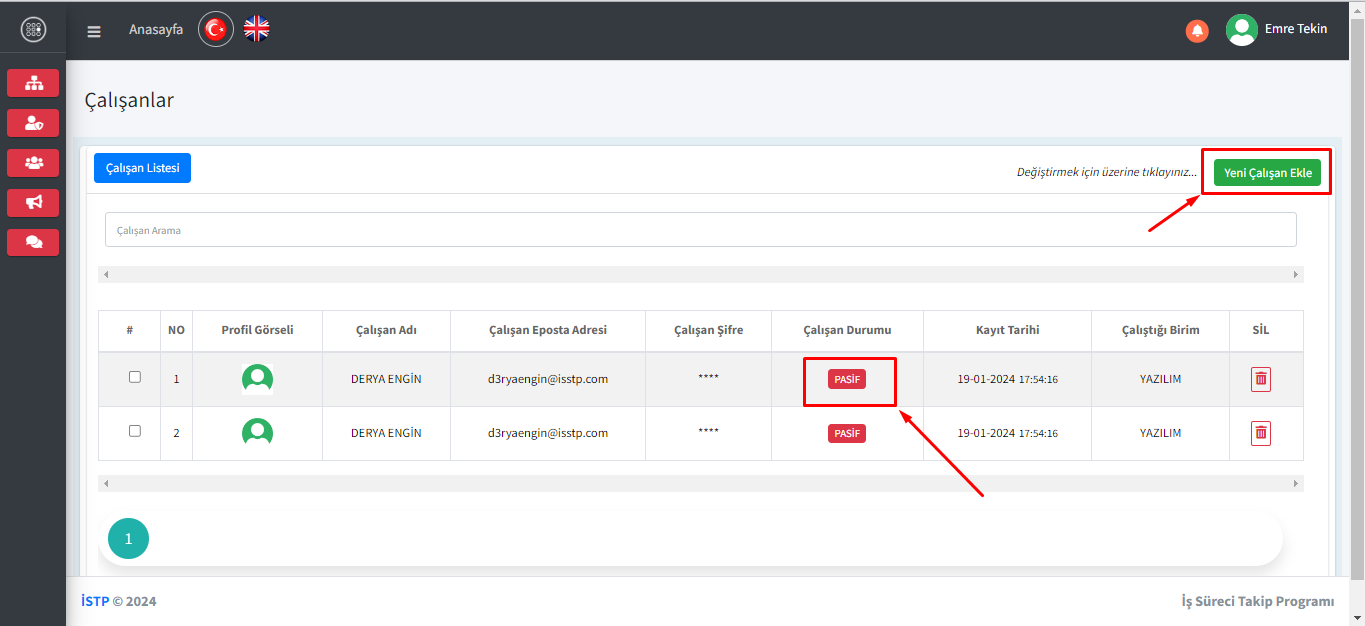
|
| The employee list will be displayed on the screen that opens. To add a new employee, you can click the button on the top right. After adding your employees, a confirmation e-mail will be sent to the employee′s e-mail address, the employee will accept the approval and his/her status will be activated. |
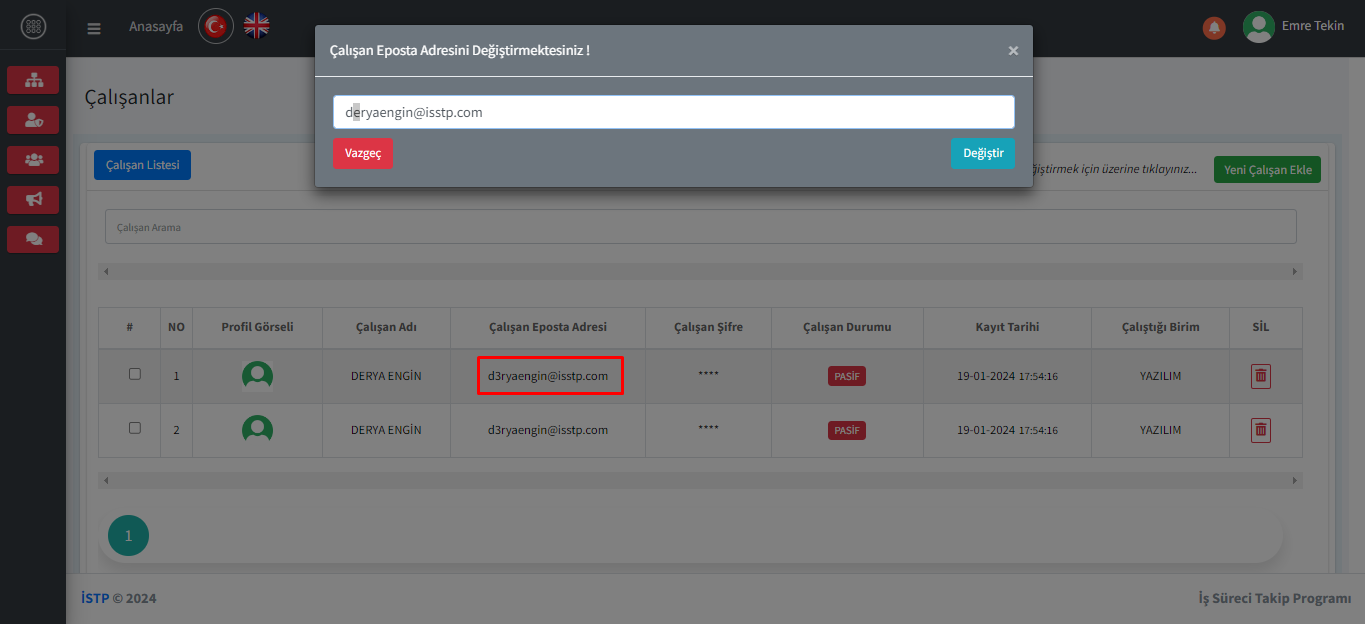
|
| If you want to make changes to employee information, you can update it by clicking on the information you want to correct. |
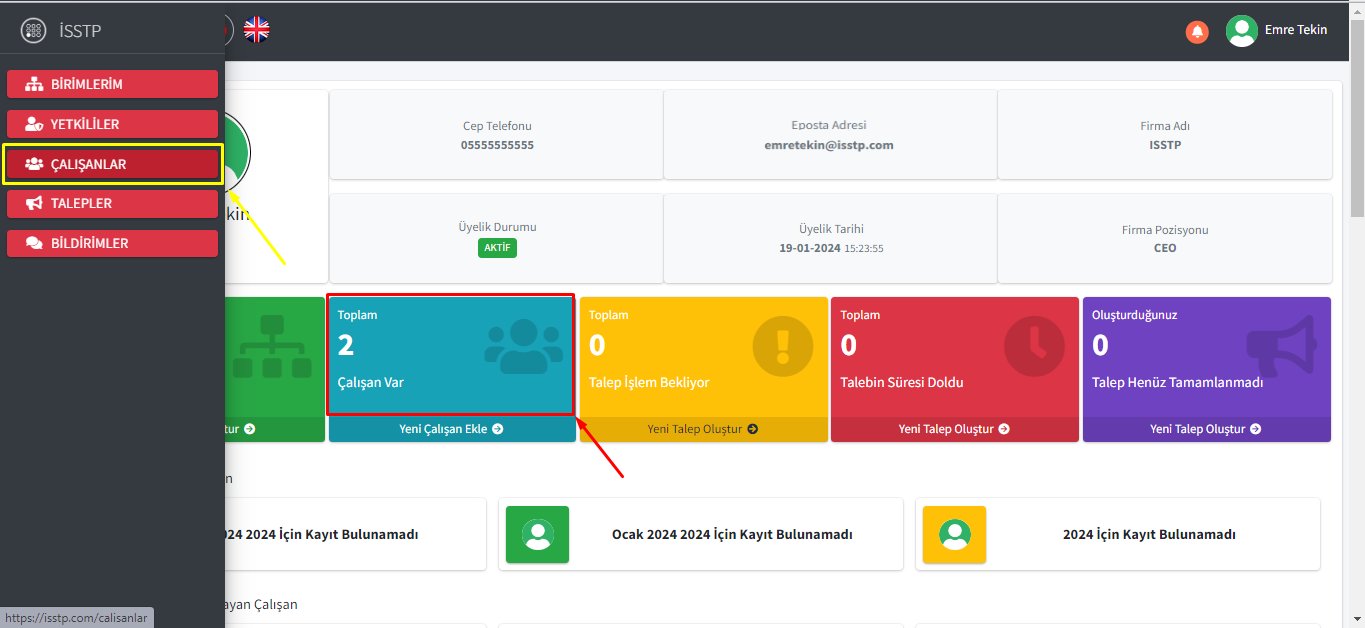
|
| To view the list of your added employees, you can access it from the "Home" screen or from the left menu bar. |
CREATING DEMAND |
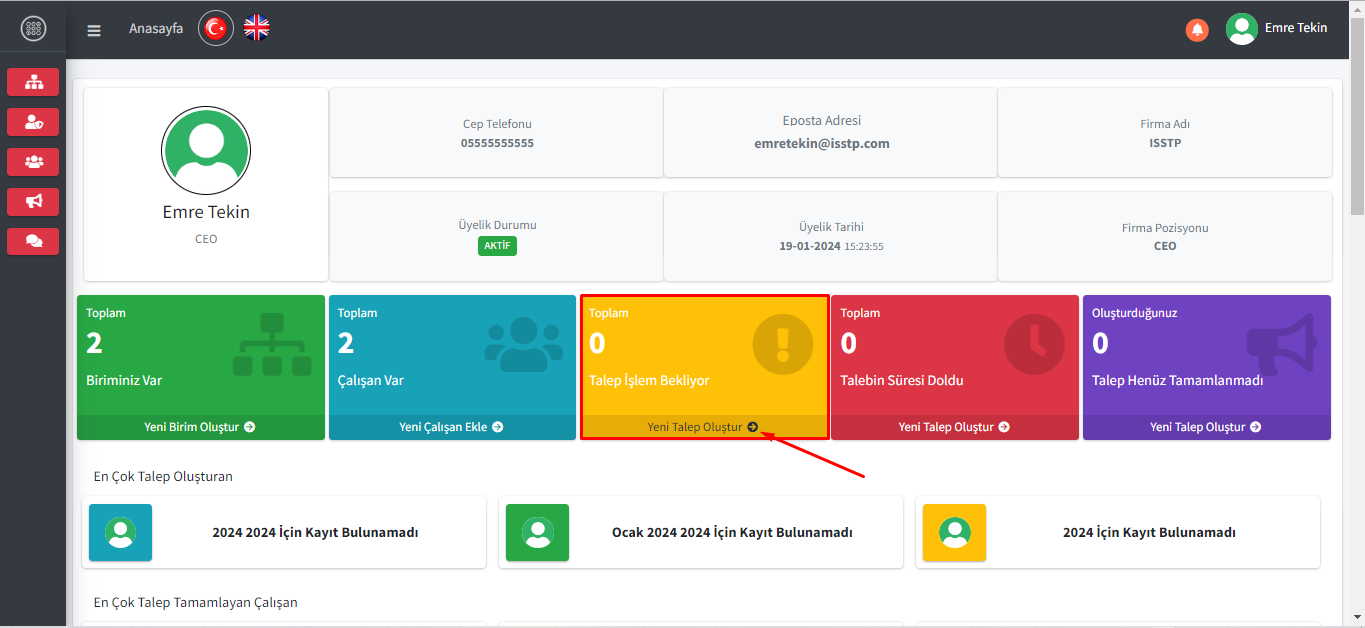
|
| You can click on the "Create New Request" button on the "Home Page" to add the jobs you request from the unit you want. The request can be created as a proxy for other users from the admin screen. Users can only create tasks on their own behalf. |
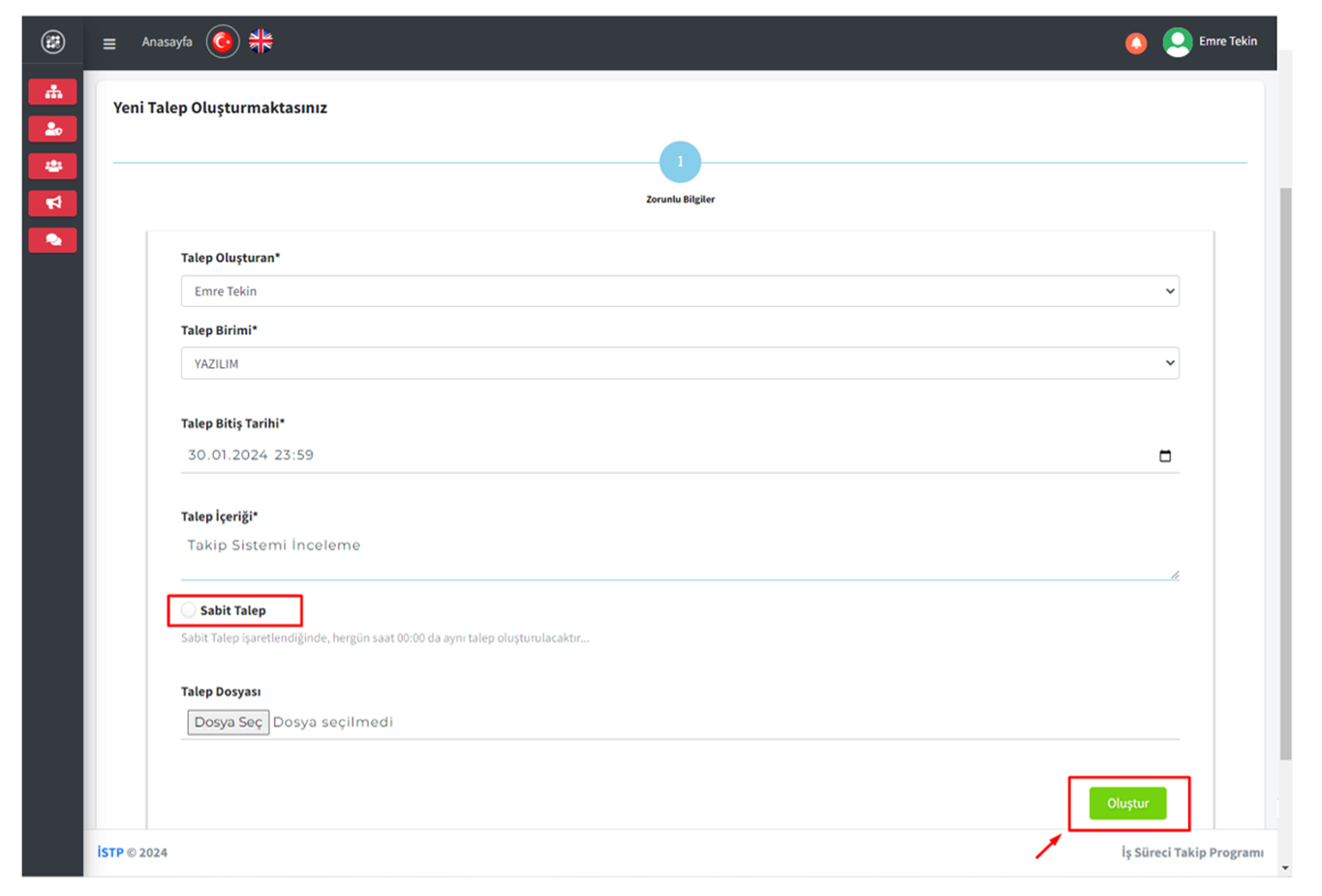
|
| On the screen that opens after the button is pressed, first select the person who created the request and determine which unit it will be sent to. All employees in the specified unit will view the requested message and file. Once the content of the request is determined, you can click on the "fixed request" button if you wish and this request will be automatically renewed every day. Whenever the fixed request approval is removed, the process will stop. Again, you can add a claim file at your request. You can create your request by clicking on the "Create" button. |
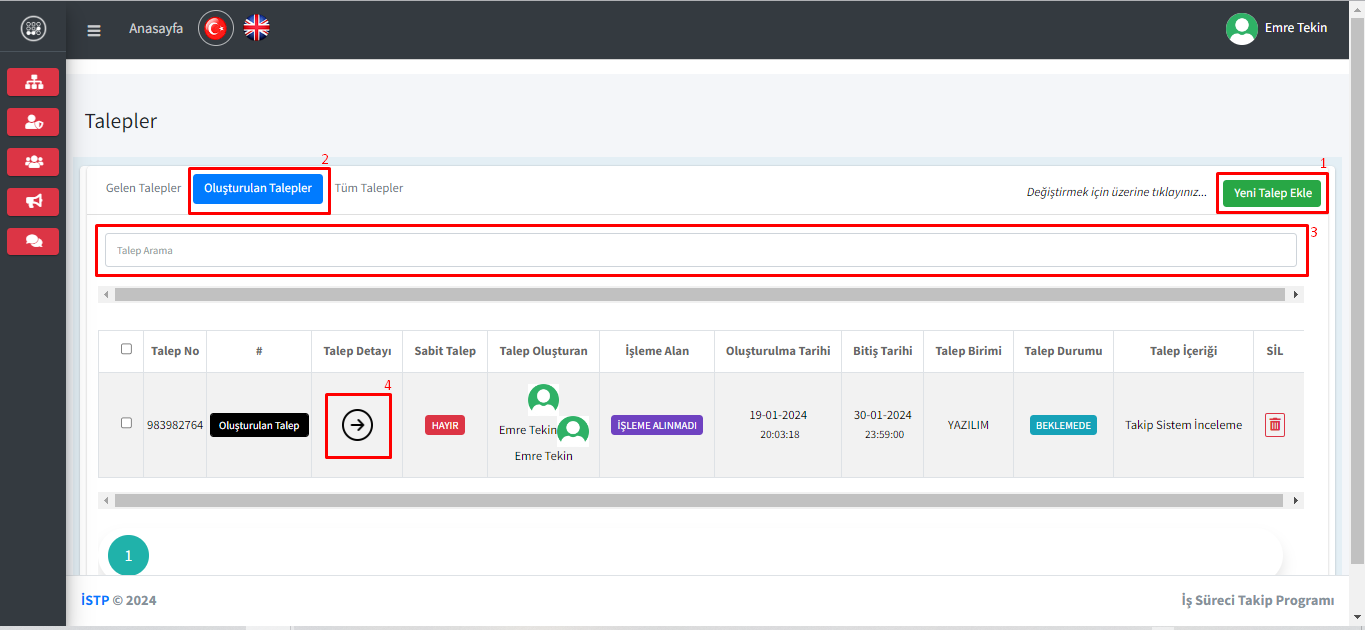
|
| After the request is created, the request list welcomes you on the screen that opens. By clicking on the number 2 section, you can view your created requests. In section 1, you can add a new request. In section 3, you can easily find your requests that you have created more than once by typing a few words. In section 4, you can see the details of the created request by clicking on the icon. After the request you created reaches the team in the software unit, the person who will make the request in the team changes the request status section to "Processed". If you make a mistake in the information, you can change it by clicking on the information. |
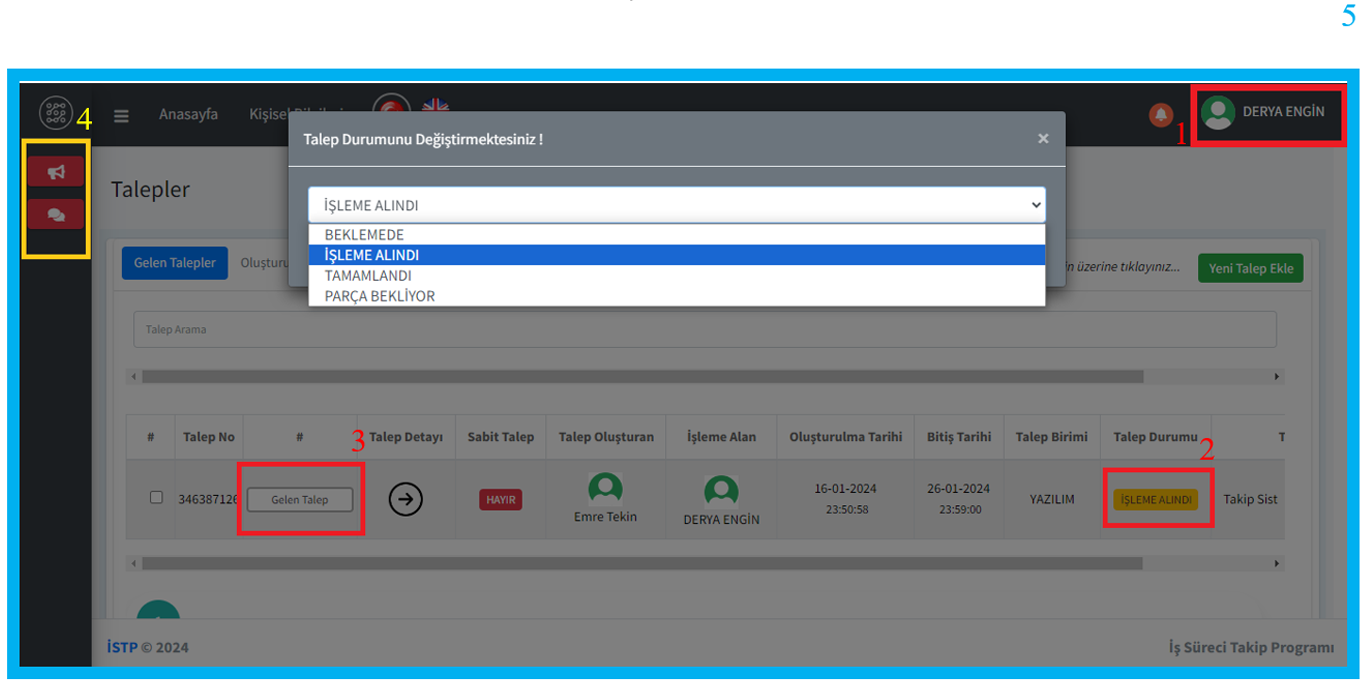
|
| The requests submitted to the software unit by the company manager give the software unit employees access to the screen interface number 5. This interface allows employees to interact only with the two menu bars at number 4. Through these menus, employees can view incoming requests, review notifications and also interact with the |
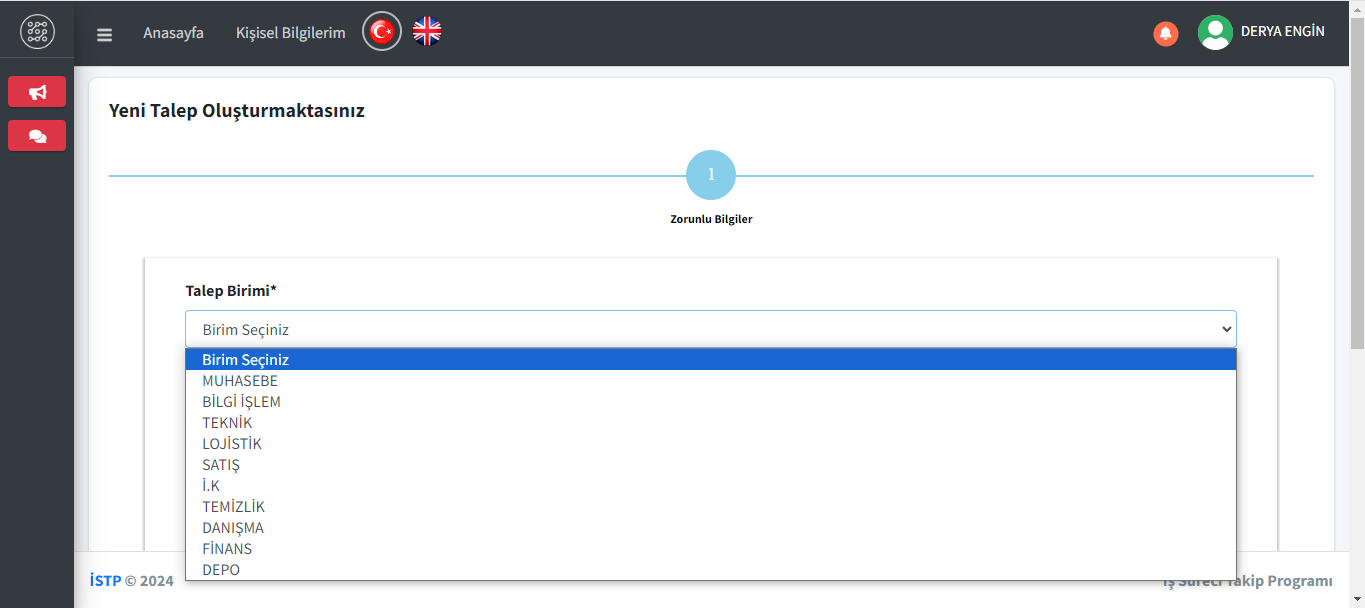
|
| Can create an inter-unit request. After the employee processes the request received at number 2 and finishes his/her work |

|
| It can finalize the study by selecting the Completed option. |

|
| You can access the requests you have received, the requests you have created and all requests from the top left section. |
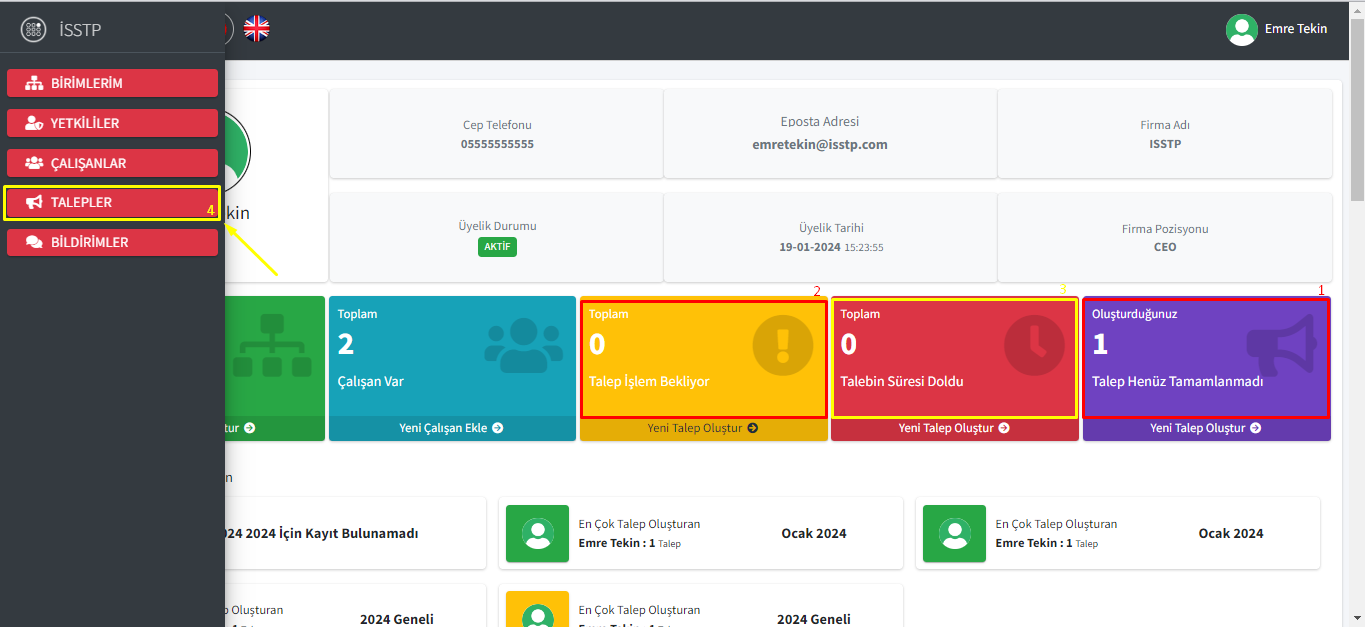
|
| You can view the requests you have created from section 1 on the "Homepage" screen. When your request is processed, you can review it from section 2, and you can review your expired requests from section 3. From section 4, you can review the request list. |
Add New Authorised |
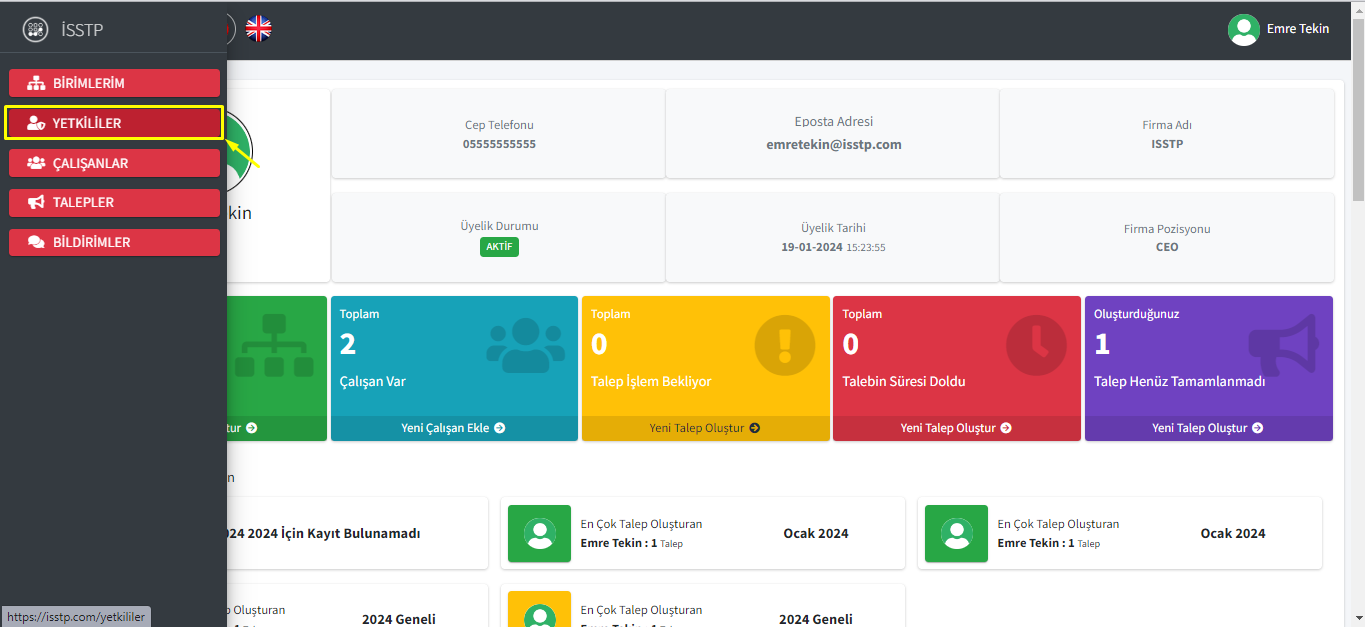
|
| To add a new authorized person, you can click on the relevant button on the left menu screen. |
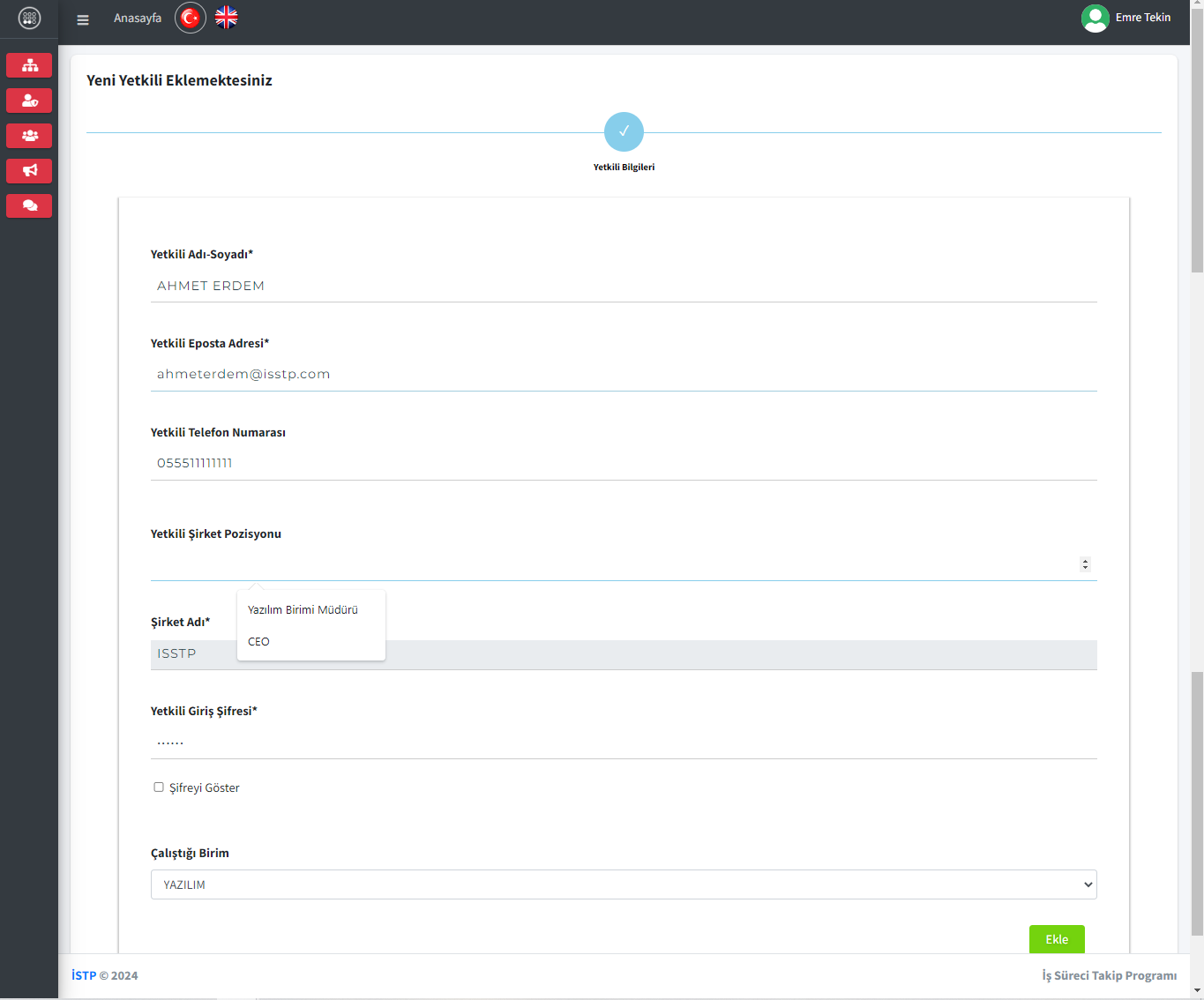
|
| After entering the information of the person to be authorized, you can view it on the list screen that will open by clicking the "Add" button. |
|
| ISSTP Nedir? |
| The ISSTP program offers an ergonomic and simple interface that allows you to manage your work processes step by step, making it easy to keep track of your work. It is a system that enables fast, complete and approved realization of daily or more extensive work. A request is created within the system and information such as who requested the request, by whom it was realized and the completion time of the work is recorded in the system. |
| How to use it? |
| At the beginning of the program, after the first user registers on the site, he/she is in the administrator position until a new administrator is added. The first screen that opens is the control panel and the whole process is managed from here. The first screen that opens is the control panel and all processes are managed from here. In this panel you can add a unit, employee, request and another administrator. You can also view the notifications you send and see the notifications you receive. |
| First Step Adding Units and Employees |
| The administrator must first add a unit to add employees. Employees are added according to units. After the units are created and employees are added, a registration link to the program is sent to the e-mail addresses of the employees. When the employee clicks on the link, they are directed to the create password page and log in to their account. |
| Second Step Employee Page |
| There are two menus on the employee page. These menus are the menu where the employee can view the requests created by the employee and the requests received by the employee. There is also a menu where he/she can view the notifications he/she has received or sent. |
| Step Three Demand Generation |
| Once the employees assigned to the created units have been identified, the administrator can send requests to these units. A created request is processed by the employee who does not have a job in the relevant unit and notes the actions to be taken. If there is a request that needs to be done every day, for example, if a fixed request is selected to the cleaning team to empty the garbage before leaving work, there is no need to create a new request. The request automatically renews itself every day. If a request is overdue, an indication appears that it was not completed on time. |
| NOTE: The request can be submitted by both managers and employees. |
| When the required part material for a requisition is not available, the requisition is marked as awaiting parts and information about its status is provided. |
| Step Four Completed |
| After the work is completed, the employee takes photos of the situation before and after the work is completed, uploads them to the system and indicates the operations performed in the description. After the work is completed, it is checked by his/her supervisor or chief, and the request is completed after approval. |
| With the analysis feature, which is a nice feature of the program, the manager can keep track of the most working units. |